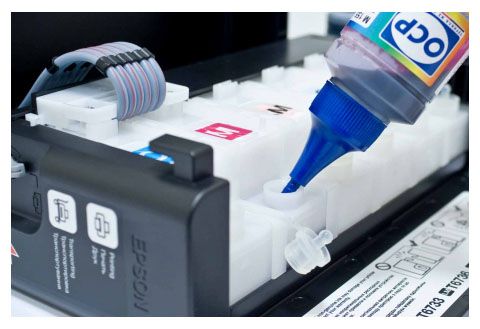Принтер Epson отличается от многих других такими важными параметрами, как стоимость и качество печати, которое является одной из лучших в наше время. Об этом говорят отзывы от покупателей струйного типа устройства этого бренда. Особенно если сравнить с принтерами канон или любыми другими брендами без цветного или цветного типа.

При этом всегда наступает такой момент, когда производится чистка принтеров, и в таком случае многие пользователи ошибаются, ухудшая состояние печати. В этой статье мы подробно расскажем вам о том, как установить и настроить, для какого картриджа тот или иной отсек, а также выполнить другие процедуры, связанные с эпсон.
Установка и настройка
Установка принтера Epson, а также настройка зависит в основном от модели, предлагаемой компанией. Основной схожестью устройств считается то, что они укомплектовываются различными Wi-Fi-модулем, поддерживающей технологию «WPS», позволяющая установить взаимосвязь МФУ с беспроводной сетью маршрутизатора за несколько нажатий кнопок. Все это исполняется в основном автоматически.

При этом подобное можно реализовать только в том случае, если сам роутер может принимать сигнал с поддержкой того самого «WPS» или же технологиям, которые аналогичны по функционалу. Если такого нет, то установка и настройка выполняется при помощи специального ПО, разработанное компанией Epson.
Фактически каждая из моделей МФУ Epson имеют встроенный Wi-Fi модуль, который может поддерживать автоматическое подключение или же производить настройку устройства к беспроводным сетям. При этом с Wi-Fi роутерами ситуация будет совершенно другой. Во многих моделях кнопка подписывается как «WPS» или же выделяется определенным значком с изображением, который выглядит как знак вторичной переработки.
Установка принтера Epson
Если вы убедились в том, что ваш роутер может быть подключен через «WPS», то тогда следует проделать следующие шаги:
- Если принтер подключается через Lan-кабель, то тогда последний элемент следует отключить. Дождитесь того момента, пока не прекратит поиск вариантов подключения к сети. Чтобы понять это, следует посмотреть на индикаторы. У каждой модели они могут быть разные – зеленые или оранжевые. Если они перестанут мигать, то это означает то, что он полностью прекратил свои попытки по подключению к сети.
- Затем запустите в Wi-Fi роутере специальную функцию, которая связана с беспроводным соединением по типа сетей WPS/SES/QSS/AOSS. В наиболее простейших моделях нажмите на кнопку, которая будет располагаться на корпусе.
- Теперь нажмите, а также удерживайте кнопку «Wi-Fi», располагающаяся на лицевой части вашего многофункциональной машины на 5 – 10 секунд. Но в некоторых случаях, удержание клавиши может у вас до полуминуты.
- В качестве индикатора будет выступать мигание светодиодных ламп.
На этом процедура подключения к компьютеру можно считать завершенной. Можете скинуть любой документ, а также фотографию и напечатать их в разные цвета: красный, черный, бледно-желтый и так далее.
Настройка принтера Epson
Чтобы произвести настройку, некоторые люди могут прибегнуть к полуавтоматическому способу, в котором:
- Установите драйвера, которые скачиваются на официальном сайте или же использовать CD-диск, если он у вас имеется;
Важно! Если вы будете скачивать драйвера с официального сайта, то укажите на нём модель вашего принтера и нажать на кнопку поиска. Именно там вы сможете загрузить программу, которая и установить необходимый пакет драйверов.
- Запустите скачанную программу и откроется установщик «Epson Install Navi», который может предложить вам переустановит программное обеспечение или установить новое, а также произвести скачивание дополнительного программное обеспечение. Вам следует выбрать первый пункт установка или переустановка;
- Ожидаем окончание загрузки. Далее вы сможете увидеть мастера по настройке, который вам начнет задавать разного рода вопросы, начиная с самого главного – заправки картриджа.
- Затем откроется окно, связанное с тем, как вы планируете подключаться – через WiFi или же по USB-порт. Выбираем первый пункт и нажимаем на кнопку «Далее»;
На этом установка завершается, и пора сделать самое главное – начать пользоваться принтером. Но перед этим нужно произвести небольшой контроль – постарайтесь распечатать тестовую страницу (прогнать аппарат), а также используйте сканер для проверки. Если всё было сделано правильно, то у вас выйдет лист без полос.
Сброс памперса Epson
В тот момент, когда вам будет необходимо сбросить абсорбер чернил на экране ПК выйдет сообщение, которое будет содержать код ошибки E-10 или E-11. Именно поэтому выполните сброс памперса, который выполняется несколькими способами, но одним из самых простых считается ПО SSC Service Utility.
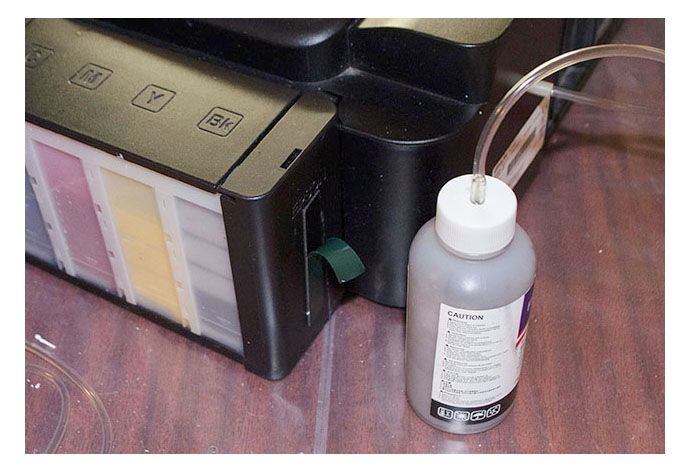
Чтобы выполнить сброс, сделайте следующее:
- Установить загрузочный файл и открыть SSC;
- Перейти в раздел «Настройки», после чего выбрать определенную модель, которая у вас сейчас активна;
- Нажмите на перекрестье, таким образом будет свернута программа SSC Service Utility в трей компьютера;
- Кликнуть в трее правой кнопкой вашей мышки по иконке программы;
- Затем кликните на кнопку «Yes», перезагрузить и выполнить тестовую печать.
После этого чернильная прокладка будет полностью обнулена и вы сможете пользоваться им.
Программа
SSC Service Utility – прикладная программа для сброса памперса на многих принтерах Epson. Во многом программа позволит сбросить данный счетчик устройств серии Stylus. Данную программу можно скачать с официального сайта.
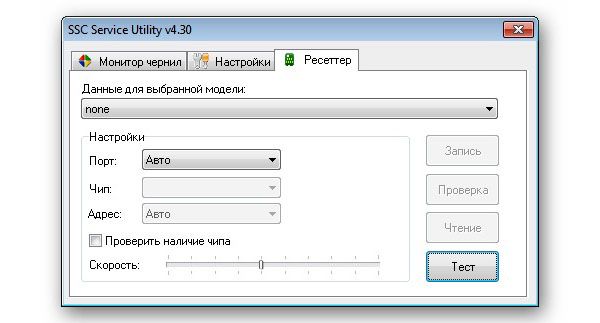
Прочистка головки печати
Чтобы правильно осуществить процедуру по чистке печатающей головки, необходимо извлечь элемент самостоятельно. В большинстве моделей снимается блок сканера, который будет располагаться в верхней части корпуса, именно там находится каретка с печатающей головкой, которую вы планируете почистить.
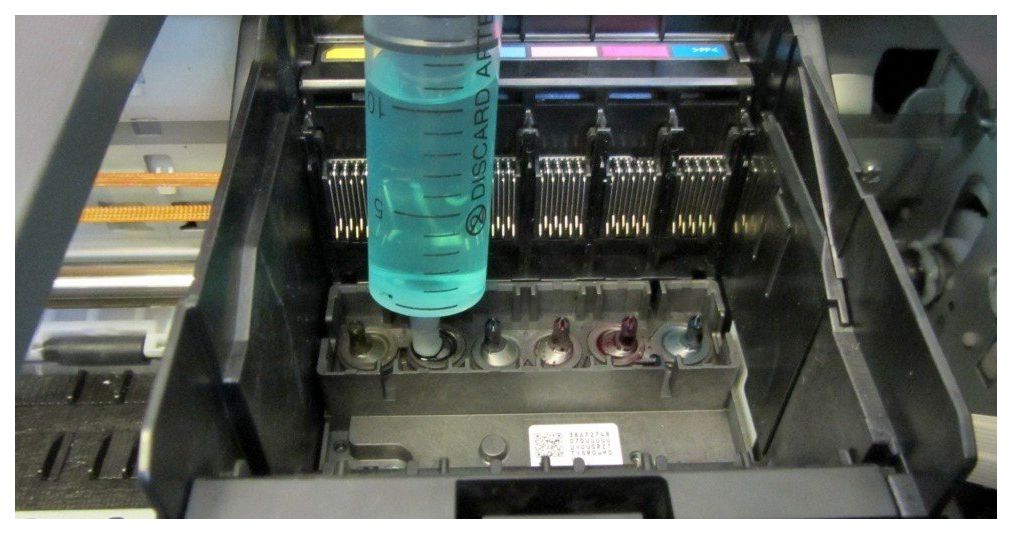
Вся процедура будет выполняться следующим образом:
- Необходимо достать картридж или блок СНПЧ;
- Отключите устройство от сети;
- Снимите верхнюю часть всего корпуса;
Важно! В случае, если у вас МФУ, то тогда аккуратно отсоедините блок сканера. Не повредите шлейф, которые связан с платой управления.
- Отщелкните боковую крышку от каретки, связывающую шлейфа;
- Отсоедините шлейф, который ведет к контактной части всех картриджей Epson;
- Отсоедините самый широкий шлейф, который связан с печатающей головкой;
- Выкрутите винты, которые удерживают каретку и печатающую головку;
- Вытащите аккуратно печатающую головку, чтобы не повредить ПГ;
- Наденьте перчатки и возьмите 2 шприца, а затем наденьте на них некоторые кусочки трубки, которая используется в медицинских капельницах;
- С помощью одного шприца откачайте чернила, которые остались;
- Вторым шприцом следует набрать подготовленное заранее чистящее средство, а затем перегоните через печатающую головку;
Промыть нужно будет до тех пор, пока не будет очищена вся полость печатного аппарата от чернил, который засохли. Затем соберите его в обратном порядке. Это можно легко сделать в домашних условиях.
Именно так происходит прочистка печатающей головки. Повторим еще раз – делайте все аккуратно, так как любая ошибка может повлечь за собой большие последствия.
Заправка
Многие устройства бюджетного сегмента выпускаются именно струйным типом, которая удобна для заправки. Перед тем как заправить чернила, выполняется процедура по сбросу уровня, которая выполняется для подобных устройств в обязательном порядке.
Важно! Также на забудьте, что нужно поменять каждый отсек цветного принтера, так как они находятся в разных местах.
Как сбросить уровень чернил
Чтобы произвести сброс уровня чернил, который выполняется с помощью функции принудительного сброса. Вы не сможете производить печать, даже если чернила не закончились. Также технологическая часть не даст вам возможности распечатать даже после того, как вы смогли заполнить картридж на полное количество красящего материала.
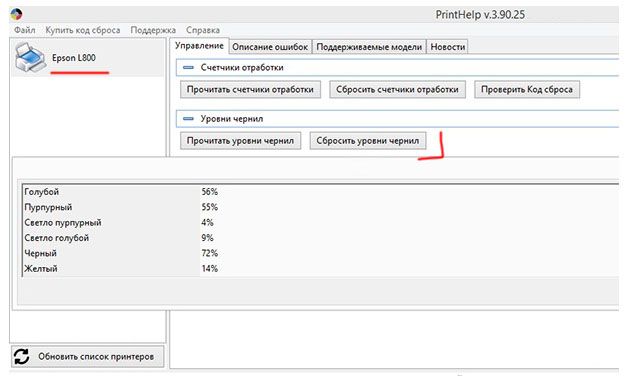
Чтобы сделать это, необходимо выполнить следующие указания:
- Как только печатающая головка запарковалась в правой части нажмите на специальную клавишу сброса, который расположен на чипе и зафиксируйте его в зажатом положении;
- Выведите печатающую головку для замены картриджа. В определенных моделях зажимается кнопка с иконкой в виде капли за счет того, что он может уведомить пользователя о том, чтобы произвести замену сразу нескольких картриджей;
- Несколько раз нажать на кнопку до того момента, пока печатающая головка не будет запаркована в правой части. Пользователь сможет понять это по миганию светодиода, а сам принтер должен вывести сообщение, о распознавании картриджей;
- После этого повторите действия под номером 2 и 3, а затем снова второе;
- Нажмите кнопку на чипе для того, чтобы она смогла зафиксировать их;
- Один раз отожмите кнопку с изображением капли. После этого он должен полностью заправленные на все 100% картриджи.
После этого вы можете залить чернила в картридж самого принтера. Убедитесь, что краски подходят для вашей модели принтера перед заливкой.
Прокачка чернил
Другим важным вопросом, которые могут задать пользователи – как прокачать чернила на принтерах от Epson? Сделать это можно следующим образом:
- Проверьте индикацию принтера;
- Снимите из МФУ блок, где находятся резервуары для краски и отложить их в сторону;
- Вынуть дюз устройства;
- Откройте специальный блок, предварительно сняв переднюю крышку. Делается это для того, чтобы пополнить резервуар краской;
- Открутите специальный колпачок у емкости с необходимым цветом, а после того, как была снята пломба верните крышку на место (закройте). Таким образом вы сможете дозировано наливать чернила и заполнять его;
- Заполните краски в необходимые отсеки с соответствующими цветами краски;
- Закройте резервуары, после чего верните блок со всем содержимым в тоже самое место;
- На конечном этапе с помощью специальной клавиши, расположенной на принтере произведите тестовую печать.
Если все нормально и печать прошла успешно, то тогда процедура по заливки прошла успешно.
Как сканировать
Некоторые модели имеют специальный блок, позволяющий сканировать определенные документы. Перед тем как сканировать проверьте, что вы подключили устройство к сети. Затем сделайте следующее:
- Откройте специальную полость и разместите на ней документ или фотографию вниз лицом;
- Запустить программное обеспечение ES;
- В появившемся окне пользователь должен определенный формат сканирования;
- Затем нажимаете на кнопку «Сканировать»;
- Производим сохранение документа в ту папку, куда вам нужно.
Теперь вы знаете о том, каким образом можно выполнить сканирование документа с помощью встроенного блока сканера на принтере Epson.
Распространенные ошибки
В некоторых случаях могут возникать определенные ошибки, при работе с принтером от компании Epson, подключаемый к ноутбуку или ПК. Ниже мы рассмотрим частые ошибки, а также способы их решения.
Проблема с настройкой ОС
Многие люди, которые видят, что их принтер не печатает могут напридумывают себе самые ужасные сценарии действия. При этом в некоторых случаях это может быть банальная настройки ОС, которые могут быть заданы неправильно из-за чего происходит блокировка печати. В некоторых случаях, компьютер просто не видит сам принтер. Чтобы решить такую проблему, сделайте следующее:
- Самое первое, что необходимо сделать – подключить принтер к другому устройству через Wi-Fi. Для этого может подойти самый обычный смартфон. Чтобы проверить факт наличия ошибок в системе, просто отправьте на печать любой документ, подключив устройство к телефону. В случае, если все прошло успешно – то проблема может быть именно в ПК;
- Наиболее простым решением проблемы считается то, что на компьютере нет драйверов. Чтобы проверить его наличие на ПК, следует открыть «Пуск» — «Панель управления» — «Диспетчер устройств».
- Выбираем необходимую модель и если проблем не оказалось, то продолжаем искать истинную причину дальше;
- Снова нажимаем на кнопку «Пуск» и выбираем вкладку «Устройства и принтеры». Тут найдите модель МФУ, а также чтобы устройство имело галочку. Следует сделать так, чтобы все документы можно было отправить именно по этой печатной машине.
- В случае, если это не так, нажимаете правой кнопкой по изображению принтера, и в меню следует выбрать пункт «Использовать по умолчанию»;
- После этого следует проверить очередь на печать. Для этого кликаем на кнопку «Просмотр очереди печати»;
- Если там имеется очередь, то выполняем очистку с помощью пунктов «Принтер» — «Очистить очередь печати»;
- Тут же вы сможете проверить, имеется ли у принтера доступ к печати или же нет. Иногда может быть запрещен доступ к печати. Для этого нужно открыть «Принтер» — «Свойства»;
- Откройте вкладку «Безопасность» — именно там вы сможете найти информацию, если стоит галочка в пункте «Запретить» рядом с полем «Печать», то тогда следует снять её и отметить на «Разрешить».
Именно такая инструкция может помочь вам решить проблему, связанную с некорректной работе настроек ОС.
Принтер не может напечатать текст черным цветом
Часто такую проблему можно встретить в принтере модели L800. Чтобы решить её, необходимо сделать следующее:
- Проверьте картридж, возможно там имеются подтеки, что являются следствием неправильной заправки;
- Если же в качестве заправки и самого картриджа полная уверенность, то тогда следует проверить печатающую головку и сопла. Данные элементы могут быстро загрязняться, тем самым на них засыхает краска. Таким образом, выполняется чистка, инструкция которой имеется в данной статье. В худшем случае поможет только замена деталей.
На этом поиск причин данной проблемы заканчивается. Стоит отметить то, что в основном проблема наступает именно из-за черного картриджа, который иногда может выходить из строя. Выяснить такое можно, напечатав одну страницу в специальном тесте, которая имеется в ПО от Epson. Таким образом выполняется работа, с помощью которой вы сможете оживить своё устройство самому.
Видео инструкция
Ниже вы сможете увидеть видео-инструкцию по установке, заправке и сброса уровня чернил, а также как менять некоторые элементы. При появлении проблем, связанных с полосами или другими неприятностями вы сможете реанимировать свой принтер своими руками. Также с помощью ряда видеороликов каждый сможет узнать как вытащить и вставить определенные элементы, если ваш принтер не работает (не включается) ключ или другие моменты.
Если вы считаете, что не сможете разобрать или выполнить ремонт, а также не понимаете как устроен сам принтер или почему это надо делать тем или иным способом, то лучше всего обратиться к мастерам.