Одними из наиболее бюджетных вариантов принтеров считаются модели, которые реализовываются компанией Xerox. Они пользуются актуальностью за счет приемлемого качества печати. Все расходники доступны для широкого круга потребителей, о чем говорят отзывы пользователей. Это делает его удобным во всех отношениях, если сравнить с другими моделями совместимых для любого рода деятельности.

Единственное, почему некоторые пользователи предпочитают более известные модели от других компаний – обслуживание, которое требует лазерный принтер Ксерокс. Чтобы искоренить этот недостаток, мы решили написать данную статью, чтобы рассказать как заправить xerox правильно. Мы прикрепили фото, чтобы вы смогли понять как выглядит процедура и поменять некоторые элементы своими руками.
Подключение к компьютеру, пошаговая инструкция
Принтер может подключаться как обычным способом – с помощью USB-порта, так и при помощи технологий Wi-Fi. Так как подключение через USB происходит достаточно просто, мы рассмотрим в рамках статьи как подключить ксерокс к компьютеру для печати с помощью роутера, так как это является одной из наиболее интересных вариантов для современной жизни людей. В самом начале производиться установка драйверов от принтера, поэтому скачайте их на сайте разработчика. Далее выполняется его подключение по сети Вай Фай и его настройка.
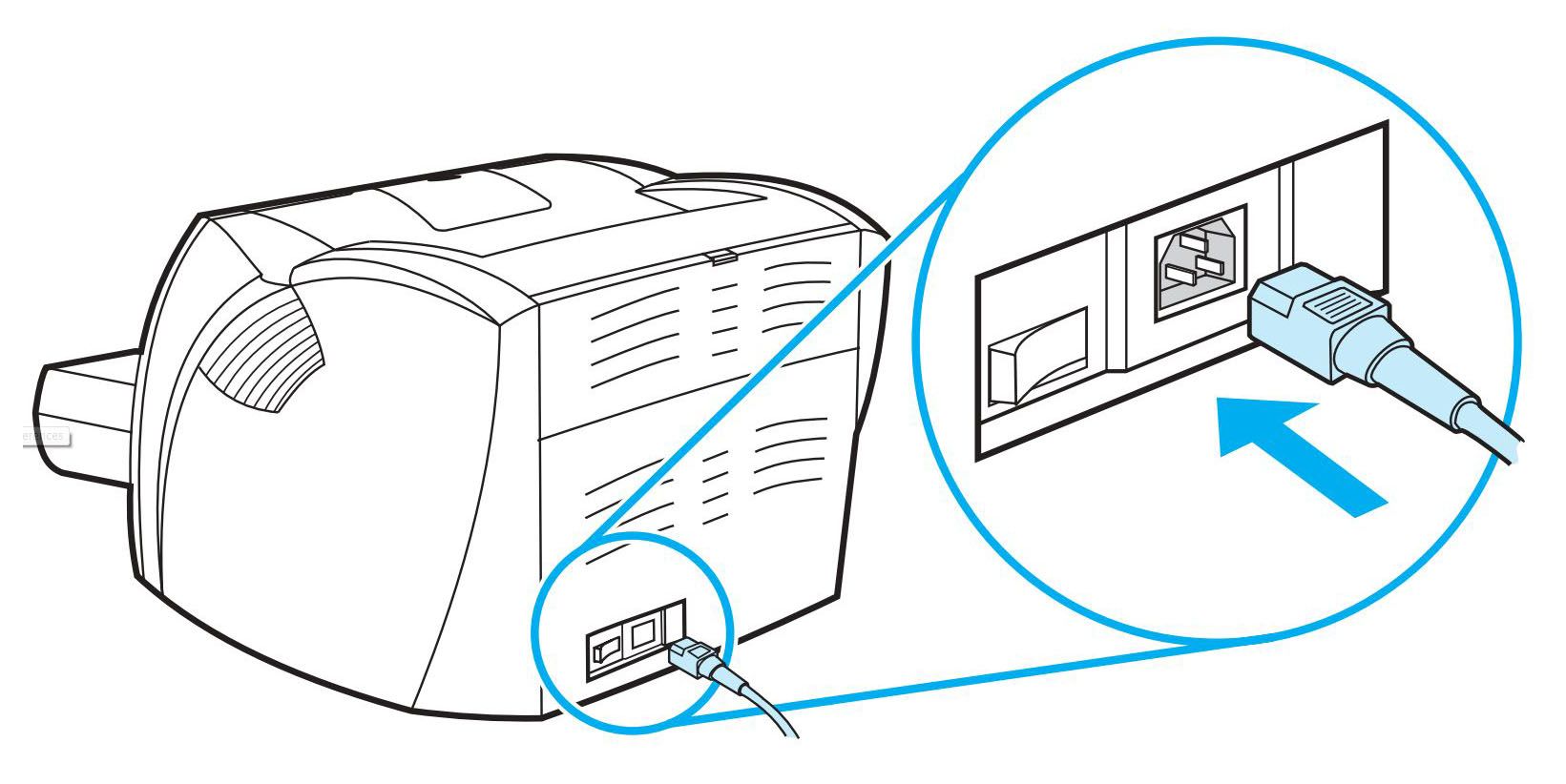
Чтобы создать подключение МФУ через Wi-Fi, нужно удостоверится что роутер поддерживает технологию WPS. Далее сделайте следующее:
- Нажать на кнопку «статус»;
- Выбрать с использованием стрелок раздел «сеть» и подтвердить выбор нажатием клавиши «ОК»;
- Затем введите ключ доступа, который по-умолчанию стоит как 1111;
- Теперь выбираем сеть «WiFi» и переходим к самому маршрутизатору;
- Включаем Вай-Фай в роутере, выбирая соответствующие клавиши на своём устройстве;
- Теперь идет самый ответственный шаг, так как нужно выбрать любой из двух способов подключения, выбор которого зависит от некоторых условий: режимы «Мастер» и «Нестандартный».
Важно! В первом случае выберите тот или иной Wi-FI и далее вводите от него ключ доступа. Второй вариант будет актуальным, если у вас беспроводная сеть скрыта или невидима: придется вводить полное имя сети, а также вид шифрования и ключ доступа.
Правильное пользование
Одной из важной функцией для любого современного человека считается сканирование бумаг, позволяюшая оцифровать любой электронный файл с наилучшим качеством. При этом некоторые неправильно делают это, поэтому ниже мы рассмотрим все моменты, связанные с тем как пользоваться ксероксом на многофункциональном устройстве от этого бренда.
Важно! Перед использованием убедитесь в том, что на аппарате была включена функция по сканированию, а также вы установили подключение с помощью USB-порта или же Wi-Fi сети по вышеуказанной инструкции.
- Загрузите документы в полость сканера лицевой стороной вниз;
- Сделайте выбор места, куда будет сохранен оцифрованный файл;
- Выберите параметры сканирования;
- Запустите запуск сканирования;
- Подождите пока шкала прогресса не будет на 100%. В случае чего вы можете отменить действие в любой момент.
Именно так и надо сканировать на многофункциональном устройстве Xerox. Также знаете, что использовать его надо аккуратно.
Как разобрать картридж

Самым важным при обслуживании любой организационной техники считается разборка и заправка картриджа, который выполняется так:
- Подготовьте все инструменты, которые понадобятся: крестовая и плоская отвертка, резиновые перчатки, респиратор. Последнее потребуется из-за того, что тонер легкий и летучий;
- Положите его барабаном вниз, после чего открутите верхнюю часть крышки;
Важно! В некоторых моментах часть крышки может прижиматься к правой боковой части. Вы должны выкрутить три винта сбоку и потянуть боковой элемент в ту сторону, откуда вы выкрутили их. - Во время того, как будете снимать боковую крышку, тяните аккуратно, чтобы не сломать защелки, сделанные из пластика. Для этого потяните край вперед и назад;
- Затем нужно вынуть вал, который выполняет функцию по переносу заряда. Располагается он над фотобарабаном, а держится он с использованием специальных зажимов. Потяните прижим в свою сторону, после чего сдвинуть вал вдоль оси. Достать его будет так достаточно легко и без прижимной силы;
- Вытаскиваем вначале фотобарабан, а также стальной штифт. Для этого нужно подтолкнуть барабан легонько тронув его нижнюю плоскость;
- Чтобы вытащить тон-вал, снимите лезвие, выполняющее функцию дозировки, которая и отделяет бункер с тонером. Это выполняется откручиванием двух винтов, которые располагаются сбоку с использованием отвертки. С таким элементом как лезвие для дозировки следует обращаться максимально аккуратно, чтобы на листьях не было вертикальных полос;
- Снимите шестерню, которая располагается в левой части крышки: для этого сдвиньте тон-вал вдоль своей оси, тем самым вы сможете вытащить его.
Теперь вы знаете, как открыть картридж правильно. Сборка его производится обратными действиями которые описаны в инструкции.
Сброс счетчика тонера
Другим важным моментом считается сброс счетчика тонера, который выполняться с помощью замены предохранителя на драм картридже, номинал которого должен быть от 0,063 до 0,1А или же выполнить это с помощью меню. Делается это таким образом:
- Нажмите на кнопку «Статус аппарата»;
- Используя кнопки навигации следует выбрать пункт «Средства системного администратора» и затем нажать «Ввести»;
- В случае, если для входа в этот раздел был задан пароль, то введите его и снова нажмите на «Ввести»;
- Выберите пункт «Новый барабан» и нажмите на кнопку «Ввести»;
- Чтобы сбросить счетчик, следует выбрать пункт «Включить» и нажать на «Ввести».
После проведенных манипуляций у вас будет сброшен уровень и вы сможете пользоваться аппаратом дальше без проблем с его остановкой. Если печать не работает, то проведите процедуру заново.
Распространенные ошибки
Как и любое другое МФУ имеются некоторые специфические ошибки, которые повлекли за собой остановку работы. Некоторые наиболее частые будут рассмотрены нами ниже.
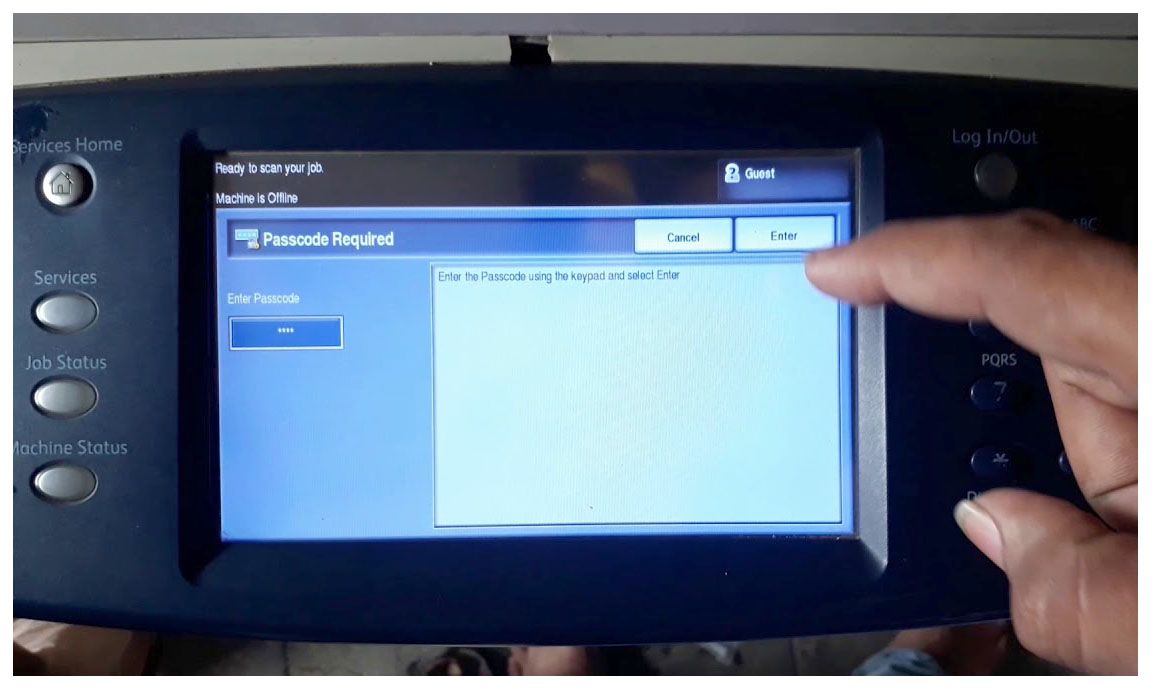
Ошибка «Мотор»
Ошибка достаточно часто появляется на многих устройствах от этой компании. В основном она появляется в тот момент, когда пользователь пользуется своим агрегатом слишком часто – перегревается некий элемент, который называется фьюзер. Чтобы решить её, просто несколько раз перезагрузите его, а также почистить его от загрязнений. После проделанных манипуляций ошибка исчезнет. Если он также не печатает, то причина может быть в другом – скорее всего его нужно заменить.
Ошибка Hsync
Причина остановки работы распространена меньше, чем выше, и подразумевает то, что произошла причина в лазере. Во время сканирования документа установка начинает издавать шум, который может длиться в течении полуминуты, после чего выходит чистый лист. Решение заключается в следующем:
- Необходимо проверить, замкнуты ли контакты, которые располагаются на крышке, используемого для сканирования. Там располагается чип, который принтер просто не видит;
- Если один из контактов или оба не замкнуты, то выполните соответствующие действия.
Если же проблема не в этом, то не стоит затягивать с решением этой ситуации. Как можно срочно обратитесь в сервисную службу своего города, чтобы избавиться от поломки, а также узнать причины, почему не включается аппарат.
Видео инструкция
Ниже вы сможете увидеть видео-инструкцию, в которой наглядно показаны действия того, чтобы было описано нами выше в статье. Вы можете научится обслуживать самостоятельно и знать что делать в том или ином случае, так как экономия в наше время является правильным решением.



